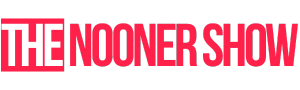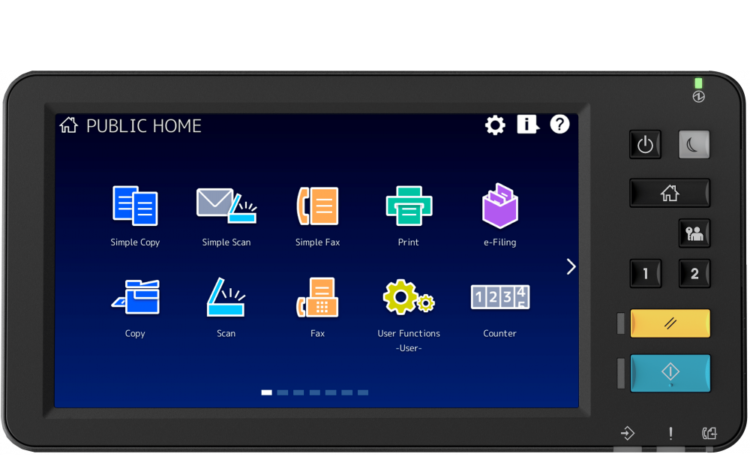The toshiba e-studio3525ac how to import address book from ldap is a powerful multifunction printer that streamlines various tasks, including printing, scanning, and faxing. One of its most valuable features is the ability to import an address book from LDAP (Lightweight Directory Access Protocol). This capability makes managing contacts easier and more efficient, especially in environments where quick access to large contact lists is essential. In this article, we’ll break down the steps you need to follow to import your LDAP address book into the Toshiba e-Studio 3525AC, ensuring you get the most out of your device.
What is LDAP?
Definition of LDAP
LDAP stands for Lightweight Directory Access Protocol. It’s a standard protocol used to access and maintain distributed directory information services over a network. In simpler terms, LDAP helps manage a directory that contains valuable information, such as user names, email addresses, and phone numbers.
Purpose and Functionality of LDAP
LDAP is designed to be fast and efficient, making it suitable for various applications where quick retrieval of contact information is necessary. It’s commonly used in organizations for managing user accounts, permissions, and other data in a centralized manner.
Why Import an Address Book from LDAP?
Benefits of Importing Contacts
Importing your address book from LDAP to your Toshiba e-Studio3525AC offers several advantages:
- Ease of Access: You can quickly access your contacts directly from the printer, saving time during your workday.
- Reduction of Manual Entry: Instead of entering each contact manually, the import process allows for bulk addition, which is especially useful for larger organizations.
- Up-to-Date Information: By connecting to your LDAP directory, you ensure that your printer has the latest contact details, reducing the risk of using outdated information.
Time-Saving Aspects
Imagine the time you save by not having to type out each contact’s information repeatedly! This feature is especially beneficial when printing documents or sending faxes to multiple contacts.

Preparing Your LDAP Address Book for Import
Checking Your LDAP Directory
Before you can import contacts, it’s crucial to ensure that your LDAP directory is current. Review the list of contacts to confirm that all necessary information is included and that it’s accurate.
Formatting Your Address Book
Formatting is essential for a successful import. Make sure your LDAP data is structured correctly, as the toshiba e-studio3525ac how to import address book from ldap needs to recognize specific fields (like names, email addresses, and phone numbers) during the import process.
Step-by-Step Guide to Importing the Address Book
Accessing the Printer’s Web Interface
- Open a web browser on your computer.
- Enter the IP address of your toshiba e-studio3525ac how to import address book from ldap in the address bar.
- Log in using the administrator credentials.
Configuring LDAP Settings
- Navigate to the “Address Book” or “Directory” section in the web interface.
- Find the “LDAP” settings or “LDAP Server” option.
- Enter the details of your LDAP server, including the server address, port, and any authentication details required.
Importing Contacts
- Once the LDAP settings are configured, look for an option that says “Import from LDAP” or something similar.
- Select this option, and the printer will connect to the LDAP server to retrieve the contacts.
- Confirm the import process and wait for the printer to complete the task.
Common Issues and Troubleshooting
Problems During the Import Process
Sometimes, users might encounter errors while importing contacts. Common issues include:
- Authentication Failures: Ensure that the credentials entered for the LDAP server are correct.
- Network Issues: Check your network connection to ensure the printer can access the LDAP server.
Solutions to Common Errors
- Reset LDAP Settings: If you experience persistent issues, try resetting your LDAP settings and re-entering the information.
- Check Server Logs: If possible, review the logs on your LDAP server for any indications of what might be going wrong.
Best Practices for Managing Your Address Book
Regular Updates to Your LDAP Directory
To keep your contacts relevant and useful, regularly update your LDAP directory. This ensures that the information remains accurate and reflective of your current contact list.
Backup Procedures
Consider implementing a backup procedure for your LDAP directory. This way, if any issues arise, you can quickly restore your contacts without significant downtime.
Conclusion
Importing your address book from toshiba e-studio3525ac how to import address book from ldap simplifies the process of managing contacts, saving you time and ensuring that your information is always up to date. By following the steps outlined in this guide, you can enhance your productivity and make the most of your multifunction printer.
FAQs
What types of LDAP servers are compatible?
Most LDAP servers that comply with standard protocols should work with the Toshiba e-Studio3525AC. Common examples include Microsoft Active Directory and OpenLDAP.
Can I manually add contacts after importing?
Yes, you can manually add or edit contacts within the Toshiba e-Studio3525AC interface even after importing them from LDAP.
How often should I update my LDAP address book?
It’s a good practice to review and update your LDAP directory at least once a month, or more frequently if your organization has a high turnover rate.
What to do if my contacts don’t appear?
Double-check your LDAP settings and ensure that the connection to the server is active. Also, verify that the contacts are correctly formatted in your LDAP directory.
Is it possible to export the address book back to LDAP?
Yes, depending on your model and software version, you may have the option to export contacts back to the LDAP server.