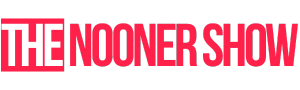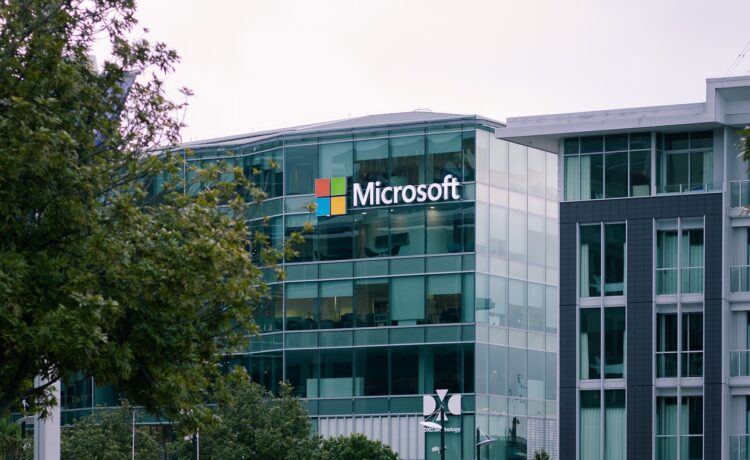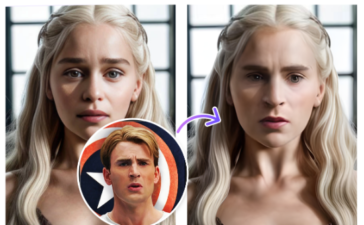The ability to analyze, interpret, and manage diagnostic data has become increasingly important in modern computing environments. This is particularly true for IT professionals and system administrators who need to monitor system performance, troubleshoot issues, and ensure the proper functioning of software and hardware. The Microsoft Diagnostic Data Viewer is a powerful tool that allows users to view diagnostic data collected by Windows 10 and Windows 11 operating systems.
In this article, we’ll take an in-depth look at the process of installing Microsoft Diagnostic Data Viewer using PowerShell, focusing on the command Install-Module -Name Microsoft.DiagnosticDataViewer -RequiredVersion 2.0.0.0. We’ll break down what this command does, how to run it, and why it’s important for managing diagnostic data on your system.
What Is Microsoft Diagnostic Data Viewer?
Microsoft Diagnostic Data Viewer is a tool developed by Microsoft that enables users to access and analyze diagnostic data collected by their Windows device. Windows collects diagnostic data for troubleshooting purposes, improving system performance, and gathering insights on user behavior. This data may include system logs, device configurations, software installations, error reports, and more.
Using Diagnostic Data Viewer, users can explore this data in a transparent way, helping them to identify issues and optimize the system’s performance. This is especially important for those working in enterprise environments, where compliance and data security are key concerns.
Why Use Diagnostic Data Viewer?
- Transparency: The tool provides transparency into what data Microsoft collects from your system.
- Troubleshooting: IT professionals can use the tool to troubleshoot system performance issues.
- Compliance: It helps ensure compliance with data protection regulations by allowing users to review the data being collected.
Understanding the PowerShell Command Install-Module
Before we dive into the specific command for installing Microsoft Diagnostic Data Viewer, let’s first understand what Install-Module does in PowerShell.
PowerShell is a task automation framework developed by Microsoft that includes a command-line shell and a scripting language. It is used by IT professionals to automate administrative tasks and manage systems efficiently.
The Install-Module cmdlet in PowerShell enables users to install modules from the PowerShell Gallery, which is a central repository of scripts, modules, and resources. Modules are collections of cmdlets that extend PowerShell’s functionality.
The general syntax of the command is:
mathematica
Copy code
Install-Module -Name <ModuleName> -RequiredVersion <VersionNumber>
- -Name specifies the name of the module you wish to install.
- -RequiredVersion specifies the version of the module that should be installed.
Breaking Down the Command Install-Module -Name Microsoft.DiagnosticDataViewer -RequiredVersion 2.0.0.0
Now that we’ve covered the basics, let’s break down the specific command Install-Module -Name Microsoft.DiagnosticDataViewer -RequiredVersion 2.0.0.0:
1. Install-Module
The Install-Module cmdlet tells PowerShell to install the specified module from the PowerShell Gallery.
2. -Name Microsoft.DiagnosticDataViewer
This part of the command specifies the name of the module that we want to install, which in this case is Microsoft.DiagnosticDataViewer.
3. -RequiredVersion 2.0.0.0
The -RequiredVersion parameter ensures that the specific version of the module is installed—in this case, version 2.0.0.0. This is important because newer or older versions may contain different features, functionality, or bug fixes, and sometimes compatibility issues may arise if the wrong version is installed.
In summary, this command tells PowerShell to install version 2.0.0.0 of the Microsoft.DiagnosticDataViewer module from the PowerShell Gallery.
Step-by-Step Guide to Installing Microsoft Diagnostic Data Viewer
Now, let’s walk through the steps to install Microsoft Diagnostic Data Viewer using the Install-Module -Name Microsoft.DiagnosticDataViewer -RequiredVersion 2.0.0.0 command.
Open PowerShell as an Administrator
Before running any commands, you need to open PowerShell with administrative privileges. To do this:
- Search for “PowerShell” in the Start Menu.
- Right-click on “Windows PowerShell” and select “Run as Administrator.”
- Confirm any prompts that appear asking for permission to make changes to your device.
Check PowerShell Version
To ensure compatibility with the Microsoft.DiagnosticDataViewer module, you need to check if you have the required version of PowerShell installed (at least version 5.1). Run the following command to check your PowerShell version:
bash
Copy code
$PSVersionTable.PSVersion
If your version is outdated, you’ll need to update PowerShell before proceeding.
Install NuGet Provider
In many cases, PowerShell will require the NuGet provider to manage modules from the PowerShell Gallery. If you don’t have it installed, run the following command to install the NuGet provider:
mathematica
Copy code
Install-PackageProvider -Name NuGet -Force -Scope CurrentUser
Install Microsoft.DiagnosticDataViewer Module
Now, you’re ready to install the Microsoft Diagnostic Data Viewer module. Run the command:
mathematica
Copy code
Install-Module -Name Microsoft.DiagnosticDataViewer -RequiredVersion 2.0.0.0
You may be prompted to confirm the installation or to agree to install from an untrusted repository. Type Y to proceed.
Import the Module
After installation, you’ll need to import the module to make it available for use in your current session:
mathematica
Copy code
Import-Module Microsoft.DiagnosticDataViewer
Launch Diagnostic Data Viewer
Once the module is installed and imported, you can launch Microsoft Diagnostic Data Viewer by opening the app directly on your Windows 10 or Windows 11 system. Alternatively, you can invoke the viewer using PowerShell, although this is less common.
Verify Installation
To verify that the module is installed and working correctly, you can run the following command:
mathematica
Copy code
Get-Module -ListAvailable -Name Microsoft.DiagnosticDataViewer
This command will display information about the installed module, including the version number.
Key Features of Microsoft Diagnostic Data Viewer
Now that you have successfully installed the Microsoft Diagnostic Data Viewer, let’s take a look at some of its key features:
- View Diagnostic Data:
Browse through detailed diagnostic data collected by your Windows device. This includes data on device health, system performance, app usage, and more. - Search Functionality:
The viewer allows you to search for specific types of data, making it easier to pinpoint information relevant to your needs. - Filter Data:
You can filter the diagnostic data by category, such as app usage data, network connectivity, or error reports. - Export Data:
If you need to export diagnostic data for analysis or reporting, Microsoft Diagnostic Data Viewer provides the option to export the data to a file. - View Data Privacy Levels:
Microsoft provides transparency by displaying the level of data collection (basic or full), helping users to better understand what data is being shared.
Conclusion
Installing Microsoft Diagnostic Data Viewer using the PowerShell command Install-Module -Name Microsoft.DiagnosticDataViewer -RequiredVersion 2.0.0.0 is a straightforward process that gives users powerful insight into the diagnostic data collected by their Windows system. By following the steps outlined in this guide, you can successfully install and use this tool to view, analyze, and manage the data your device collects, ensuring greater transparency and control over your system’s performance.